Steps to Connect your Work Email to your Android Phone or Tablet
With many variations of Android devices on the market, it is difficult to show the actual steps for every Android device.
If you need the actual instructions for your specific Android device. Simply Google search for: How to connect IMAP to [Android Device name]
However, the following step instructions should work right away for the vast majority: 👇🏽
- Open the Settings app on your Android device.
- Tap on the “Accounts” option.
- Tap on the “Add Account” button.
- Select “Email” from the list of account types.
- Find IMAP or POP when asked for the type of email account amongst other options: Google, Microsoft, Yahoo, Hotmail etc. If you do not see IMAP or POP right away, Click on the “Other” or “More Options” button.
- Enter your work email address and password.
- Tap “Next” to continue.
- If your email provider is not automatically detected, you will need to enter the server information manually.
This is how you can find your manual server settings for your email account if you are using the cPanel hosting platform.
Connecting Emails to your Laptop/PC, Phone & Tablet
Once you have created your new email account. You will need to connect them to your other devices.
The steps are very simple. You simply copy & paste or download the email setup instructions and use them in the email setup stages of your device.
✅ Here’s how to do it:
Step 1: Login to cPanel
First, log into your cPanel account and click on the “Email Accounts” icon.
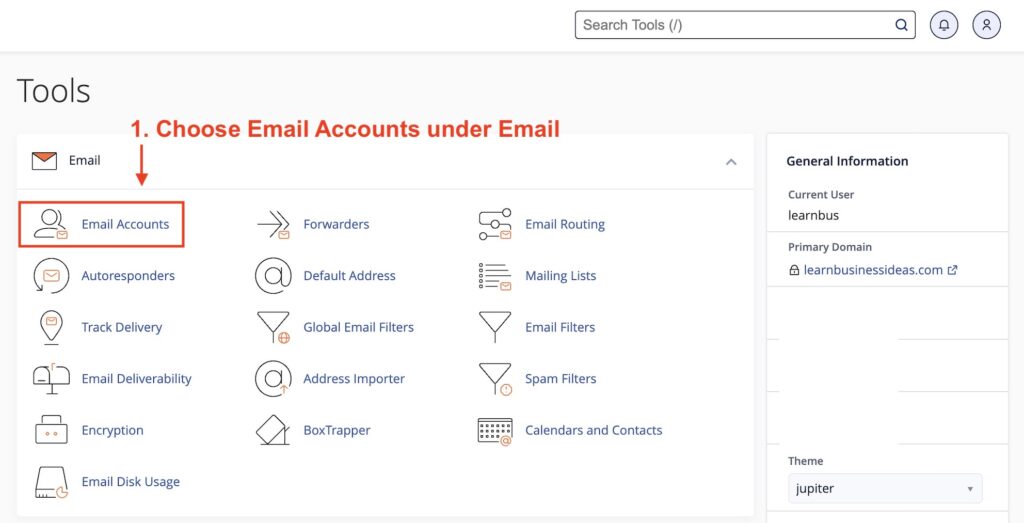
Step 2: Choose Email Account
Find the email account you want to connect and click on the “Connect Devices” button next to it.
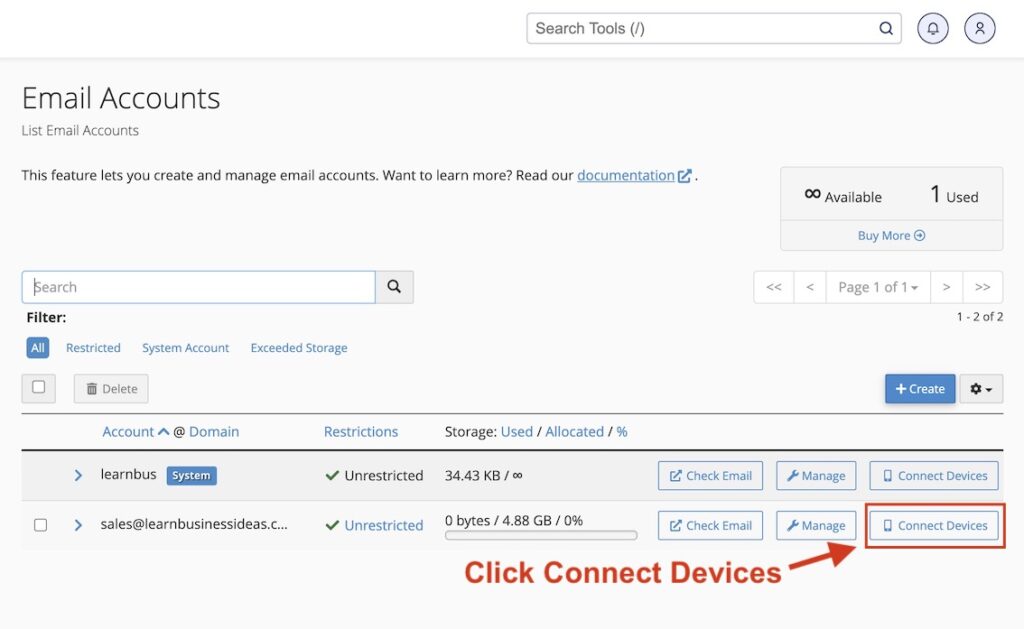
Step 3: Get Your Configuration Settings
A new window will open with the email setup instructions. Copy or download these instructions for use in the setup stages of your device.
The information you need here is what’s under Mail Client Manual Settings.
Any email App or software you are going to use will always ask for what’s on this type of screenshot.
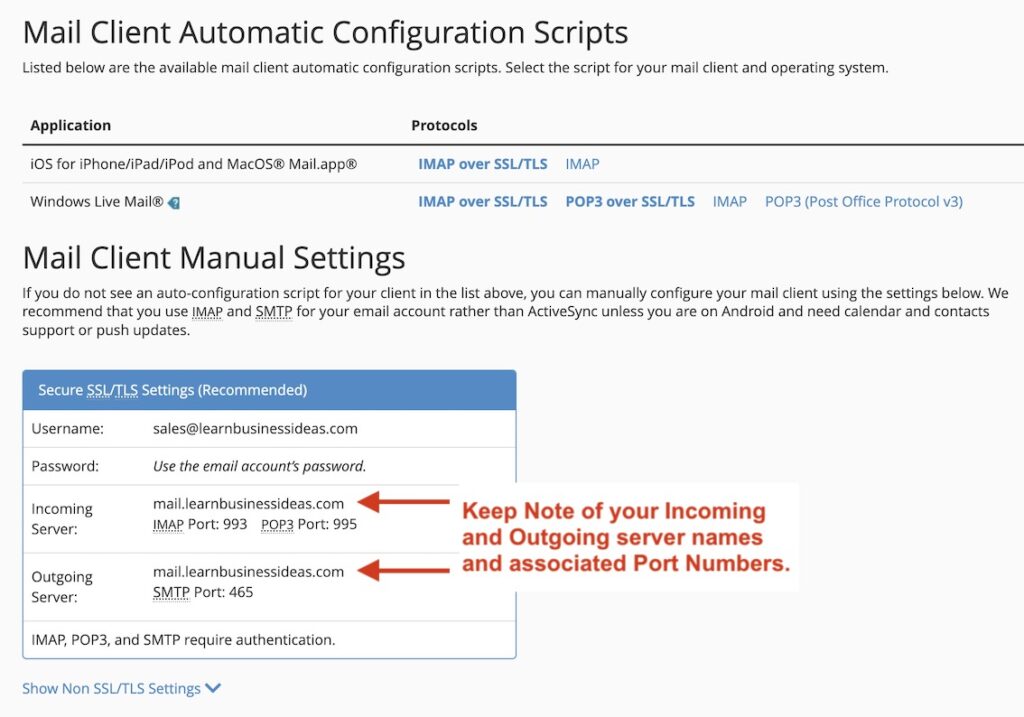
If you are setting up multiple email accounts, 💡there is a way to easily remember these settings.
- Username – basically your email address.
- Password – The password you’ve set up for that email address.
- Incoming Server – The Incoming Server name will be the same for all email accounts in that specific domain name. It is always mail.yourdomainname.com or just add the prefix “mail.” then your domain name – (mail dot your domain name).
- Incoming Server Port Numbers – When setting up emails on any device, you will always be asked if you use IMAP or POP. Whichever you choose, Just keep in mind the IMAP Port number is 993 and POP3 is 995.
- 🙋🏽♂️ IMAP or POP3 – If you are unsure about the difference between IMAP and POP3, I’d recommend you just choose IMAP. IMAP behaves like any other email (@gmail, iCloud, @yahoo, etc.) and automatically syncs across all your devices and server in real-time. POP3 on the other side has its own pros and cons and may confuse some people, read here to understand the actual difference between IMAP & POP3.
- Outgoing Server – Works the same as incoming server. The only difference is the port numbers.
- Outgoing Server Port Numbers – Will be the same for all email accounts in that specific domain name. The Outgoing SMTP Port is always: 465 for IMAP and POP3.
To avoid coming back to cPanel over and over again just for email account settings.
You can also download the copy email setup instructions to your existing email for ease of reference.
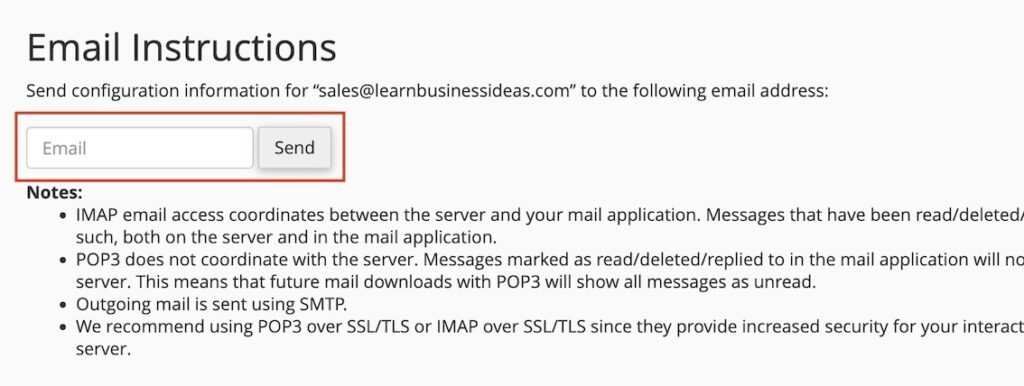
Device Instructions
The last step is to now use the instructions you copied or downloaded from your cPanel account to fill in the rest of the setup information, such as the incoming and outgoing server names and port numbers.
Depending on your device, go to settings, find email setup options, and follow the instructions to add a new email account.
Here are the email setup instructions for the most popular devices and mail client apps:👇🏽
Connect Emails to Laptop, PC and Mac Devices
Connect Emails to Smartphone & Tablet Devices
- How to Connect Emails to Android Phone / Tablet
- How to Connect Emails to iPhone and iPad
6. Once the server information has been entered, tap “Next” to continue.
7. Select the types of data you want to sync with your devices, such as emails, contacts, and calendars.
Tap “Next” to finish the setup process.
That’s it! Your work email should now be connected to your Android device and you can start receiving and sending emails from your device.
Keep in mind that the specific steps may vary slightly depending on your specific device and email provider, but the general process should be the same.
If you run into any issues during the setup process, don’t hesitate to reach out to your IT department or email provider for assistance.








