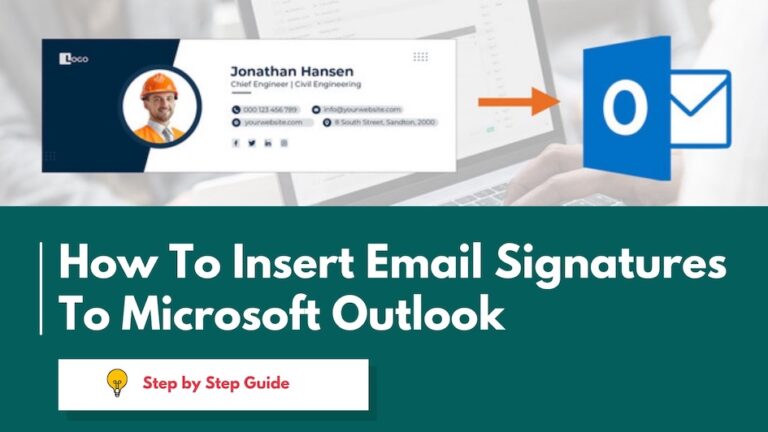6 Steps on How to Add Email Signatures in Outlook:
Step 1: Launch Microsoft Outlook from the Start menu or (hit the Windows key on your keyboard and begin typing Outlook).

Step 2: In Outlook, go to File -> Options -> Mail.

Step 3: In the Outlook Options window under Mail tab, click Signatures… in the Compose messages section.

Step 4: In the Signatures and Stationery window, click New to create your Outlook signature. Type a name for your signature.

Step 5: In the Edit signature section, paste your email signature here. How the email signature looks will generally be how it will look whenever you send an email.

Step 6: In the Choose default signature section, specify which email account should get the signature (applies if you use more than one email account), and whether add it to new messages and/or replies/forwards. If all settings are ready, save changes by clicking OK.

Last Step: Check if the signature works correctly by opening a new email message. The signature should already be there.

Conclusion
Signatures are a great way to, not only brand yourself, but also add some professionalism to your emails.
Having a custom email signature signifies optimal professionalism and easily directs your email recipients to your website, social media platforms, and makes your contact information accessible at ease.
As you have seen, You don’t have to have special skills or equipment to create cool email signatures. Although it may be easier to use a professional software application like Adobe Photoshop/Premiere Elements etc.
Best Email Signature Design Tools
We hope you liked the email signature tutorial above; If you don’t like you’re current email signature design and need to design an improved responsive email signature, we have picked some good email signature tools you can use today.